Excelformler
Saknar du något?
Excelformler & funktioner - Tips för hur du använder olika funktioner i Excel
Vi har lagt till en sida för Excelformler och funktioner på dataanalytics.se för att hjälpa dig som analyserar med hjälp av Excel som verktyg. Excel är antagligen det vanligaste verktyget att analysera med om man tittar brett på olika företag och hur olika branscher arbetar med analys. Just därför har vi valt att lägga till en sida med tips, formler, funktioner och filmer för att besvara de vanligaste frågeställningarna när det gäller Excel.
Om du undrar över något som inte finns med på sidan, prova att skicka in en fråga. Vi kommer att lägga upp material baserat på det folk efterfrågar och vill ha svar på, och har du tur får du svar på just din fråga här. I vår Youtubekanal hittar du fler filmer med tips.
Excelformler & funktioner - Vanliga frågor och svar
Ett pivottabell är ett verktyg i vilket man kan omorganisera och sammanfatta kolumner och rader med data i ett kalkylblad eller databattabell/databas för att erhålla en önskad rapport.
Ett pivottabell ändrar faktiskt inte kalkylbladet eller databasen själv. Användningsområdena är många, rapportering, analys och visualisering. Men framför allt är det ett verktyg som sparar mycket tid och minskar risken för felaktigheter, eftersom du normalt sett inte arbetar i databasen som är kopplad till rapporten.
Exempel på Pivottabeller hittar du längre ner på sidan i några av våra videos.
Dollartecknet i Excel används normalt i formler när man vill låsa en kolumn, rad eller cell i formeln. En vanlig anledning är att man vill kopiera och klistra in samma formel om och om igen utan att behöva gå in och redigera formlerna manuellt hela tiden.
Exempel:
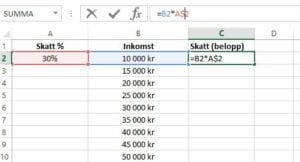
Med dollartecknet låser du rad A2 i formeln. Efter att du har tryckt på enter kan du kopiera formeln i C2 och klistra in i varje underliggande cell (C3, C4, C5 osv) för att räkna fram skattebeloppet.
För att göra diagram i Excel, följ stegen nedan:
- Markera den data du vill ha med i ditt diagram
- Tryck in på fliken ”Infoga”
- Välj ”Rekommenderade diagram”
- Välj antingen det Excel rekommenderar för ditt dataset eller byt till något diagram som passar dig bättre.
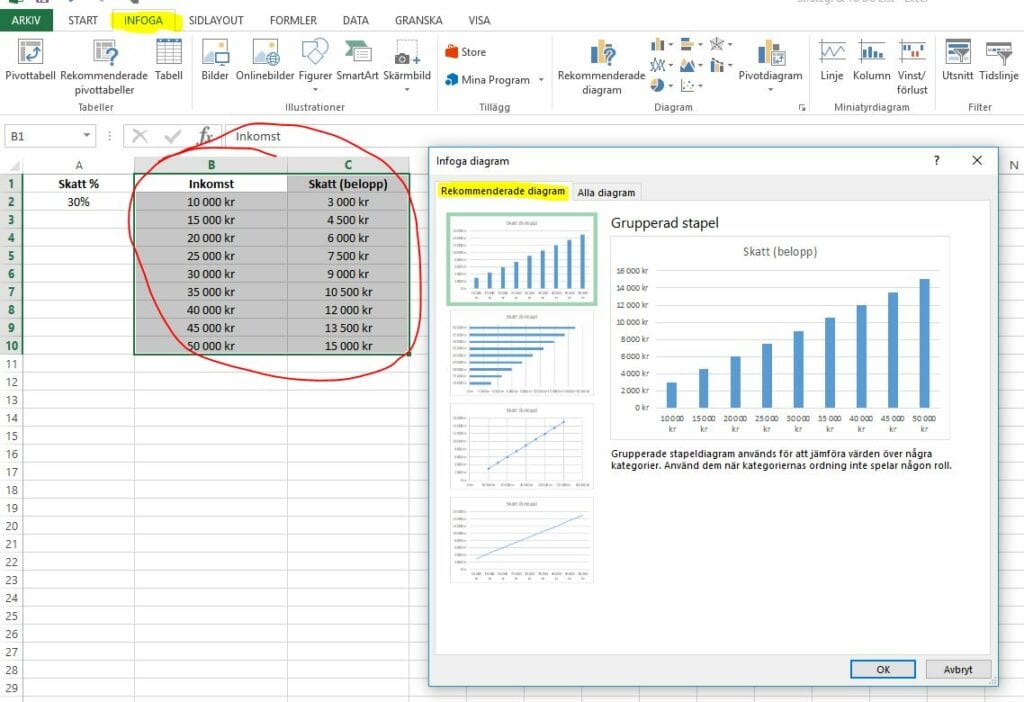
För att göra en faktura med hjälp av Excel är ett enkelt sätt att använda sig av de mallar som finns färdiga i Excel.
- Öppna Excel från startmenyn till exempel.
- Klicka på ”nytt”
- Skriv in ”Fakturamall i sökfältet”
Excel kommer att förslå några mallar. Välj den du gillar mest och kör!
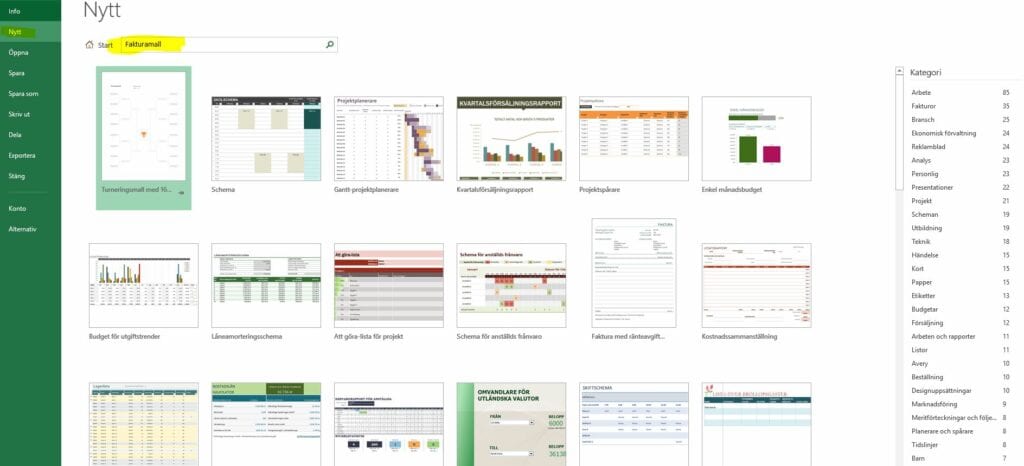
För att sammanfoga celler i Excel följ stegen nedan eller ta en titt på videon ”Sammanfoga celler i Excel” längre ner på sidan.
Exempel: Sammanfoga rad A2 med rad B2.
- Ställ dig i t.ex. rad C2
- Formel: =sammanfoga(B2;C2)
- Tryck på ENTER
Excelformler och funktioner - Videos
Vi har valt att lägga upp videos med exempel på hur du använder dig av formler och funktioner i Excel nedan. Om du känner att du saknar någon video eller om du har stött på något problem som du vill ha hjälp med är du alltid välkommen att ställa din fråga via formuläret på sidan. Vi kommer att lägga till svar på en del frågor som våra besökare ställer när det gäller Excel.
Sammanfoga celler i Excel
Användningsområden
- Vanligt när man jobbar med text i Excel och vill skapa längre textsträngar av kortare textsnuttar.
Formel
- =sammanfoga( )
- De celler som du vill sammanfoga skiljs åt av semikolon inom parentesen
- För att lägga in text direkt använd citattecken
Exempel – Sammanfoga text i cell A2 med B2, med ett bindestreck: =sammanfoga(A2;”-”;B2)
Absolutbelopp. Excelformeln/funktionen ABS
Användningsområden
- Vanligt när man jobbar med statistik och signifikanstester och använder standardavvikelser till exempel.
Formel
- =abs( )
- Ange den cell som du vill räkna ut absolutbelopp för.
Exempel – Absolutbeloppet för cell A2: =abs(A2)
Räkna ut medelvärde i Excel - Excelformeln "medel"
Användningsområden
- Att räkna ut medelvärde är en av de vanligaste uträkningarna man kan göra, och användningsområdena är många.
Formel
- =medel( )
- De celler som du vill räkna ut medelvärdet för skiljs åt av semikolon inom parentesen
Exempel – Räkna ut medelvärde av summan i cell A2 + B2: =medel(A2;B2)
Räkna ut medelvärde när ett villkor är uppfyllt - Excelformeln "medel.om"
Användningsområden
- Vanligt när man endast vill räkna ut medel för vissa kategorier.
Formel
- = medel.om(intervall; villkor; [medelområde])
- De celler som du ska använda som villkor kallas för ”intervall”
- För villkor använder du citattecken
- Medelområde är området som du vill beräkna ditt medelvärde för.
Exempel – Medelvärde för området A2 till A5 för alla tal som är större än t.ex. 100. : = medel.om(A2:A5;”>100″;A2:A5)
Räkna ut medelvärde när flera villkor måste vara uppfyllda - Excelformeln "medel.omf"
Användningsområden
- Att räkna ut medelvärde under förutsättning att flera saker gäller.
Formel
- = medel.omf(medelområde; villkorsområde1; villkor1; [villkorsområde2; villkor2]; …)
- Medelområde är området som du vill beräkna ditt medelvärde för.
- De celler som du ska använda som villkor kallas för ”intervall”
- För villkor använder du citattecken
- Upprepa intervall + villkor för fler villkor.
Exempel – Medelvärde för området A2 till A5 för alla tal som är större än t.ex. 100 men mindre än 700 : = medel.omf(A2:A5;A2:A5;”>100″;A2:A5;”<700″)
